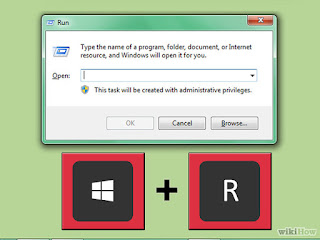Display a Login Message
Would you like to display an information or legal message to your users before they can login to Windows? "Do not shut down this computer," or how about, "By logging into this computer you are accepting the use policy. Unauthorized use is prohibited. " All of these message can be displayed with the help of a simple security policy edit. To get started, you will need to use the security policy editor. Click on the Start Button, type in secpol.msc and hit Enter. When the Local Security Policy editor loads, navigate through Local Policies and then Security Options. Look for "Interactive Logon: Message title for users attempting to log on" and right click on it and select Properties. Type in the title of your message and hit OK. Next, Look for "Interactive Logon: Message text for users attempting to log on," right click on it and select Properties. Type in the body of your message and hit OK. Close the Security Policy E